Microsoft has quietly added a built-in network packet sniffer to the Windows 10 October 2018 Update, and it has gone unnoticed since its release.
A packet sniffer, or network sniffer, is a program that monitors the network activity flowing over a computer down to an individual packet level.
To start monitoring for packets communicating with TCP ports 20 and 21, we need to use the pktmon start -etw command. Once executed, pktmon will log all packets on ALL network interfaces on the.
- The Open Fabrics Interfaces (OFI) is a framework focused on exporting fabric communication services to applications. See the OFI web site for more details, including a description and overview of the project, and detailed documentation of the Libfabric APIs.
- One of the easiest ways to view network adapter details in Windows 10 is to use the System Information tool, which provides details about each network interface separately. To open the System Information tool, follow the steps below: 1. Open the Start menu and type msinfo32 or “system information.” Select System Information from the results.
- An open API, also called public API, is an application programming interface made publicly available to software developers. Open APIs are published on the internet and shared freely, allowing the owner of a network-accessible service to give a universal access to consumers.
This can be used by network administrators to diagnose networking issues, see what types of programs are being used on a network, or even listen in on network conversations sent via clear text.
While Linux users always had the tcpdump tool to perform network sniffing, Windows users have had to install third-party programs such as the Microsoft Network Monitor and Wireshark.
This all changed when Microsoft released the October 2018 Update as now Windows 10 comes with a new 'Packet Monitor' program called pktmon.exe.
Open Interface Network & Wireless Cards Driver Download For Windows 8
Built-in packet sniffer comes to Windows 10
With the release of the Windows 10 October 2018 Update, Microsoft quietly added a new network diagnostic and packet monitoring program called C:Windowssystem32pktmon.exe.
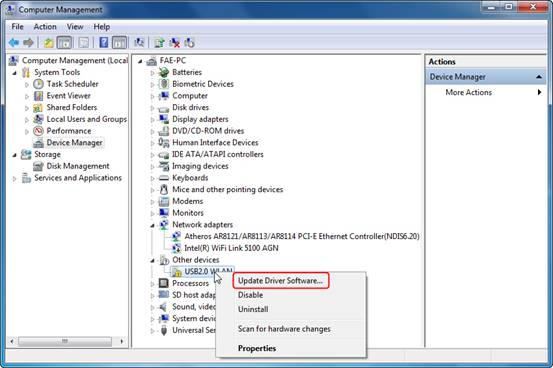
This program has a description of 'Monitor internal packet propagation and packet drop reports', which indicates it is designed for diagnosing network problems.
Similar to the Windows 'netsh trace' command, it can be used to perform full packet inspection of data being sent over the computer.
This program has no mention on Microsoft's site that we could find, and we had to learn how to use it by playing with the program.
Thankfully it includes a fairly extensive help system that can be used by typing 'pktmon [command] help'.
For example, pktmon filter help, will give you the help screen for the filter command.
To learn how to use Pktmon, I strongly suggest you read through the help documentation and play around with the program. We have also provided an example in the next section to help you get started.
Using Pktmon to monitor network traffic
Unfortunately, diving into the full feature set of Pktmon is outside of the scope of this article, but we wanted to show you a basic example of how you can use the tool.
For our example, we will use Pktmon to monitor FTP traffic from the computer it is run on.
To do this, we first need to launch a Windows 10 elevated command prompt as Pktmon requires administrator privileges.
We then need to create two packet filters that tell Pktmon what traffic to monitor, which in our example will be the traffic on TCP ports 20 and 21.
These filters can be created by using the pktmon filter add -p [port] command for each port we want to monitor.
Open Interface Network Systems
You can then use the pktmon filter list command to see the packet filters we just created.
To start monitoring for packets communicating with TCP ports 20 and 21, we need to use the pktmon start --etw command.
Once executed, pktmon will log all packets on ALL network interfaces on the device to a file called PktMon.etl and only record the first 128 bytes of a packet.
To make it log the entire packet and only from a specific ethernet device, you can use the -p 0 (capture entire packet) and -c 13 (capture only from the adapter with ID 13) arguments.
To determine what ID your adapters are, you can run the command pktmon comp list command
When we combine all the arguments, we get a final command of:
Pktmon will now quietly run while capturing all packets that match our inputted filters.
To stop capturing packets, enter the pktmon stop command, and a log file called PktMon.etl will have been created in the same folder that contains the raw captured data.
This data in this file is not directly usable, so you need to convert it to a human-readable text format with the following command:
Even converted into text, it is not going to give you the full packets, but only a summary of the network traffic as shown below.
To benefit from the captured data, I suggest you download and install the Microsoft Network Monitor and use it to view the ETL file.
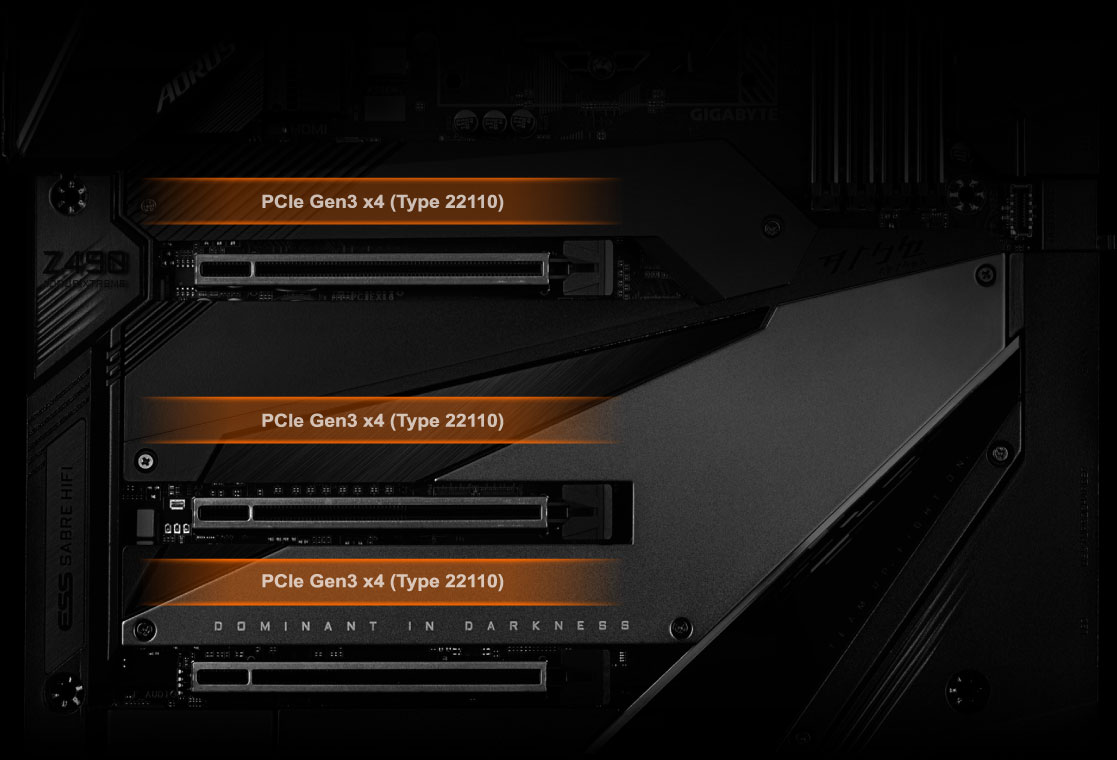
Using Network Monitor, you can see the full packet that was sent, including any clear-text information.
For example, below you can see a packet containing the clear-text password we entered when logging into this FTP test site.
When done using the Pktmon program, you can remove all created filters using the command:
Real-time monitoring and pcapng support coming soon
With the upcoming release of the Windows 10 May 2020 Update (Windows 10 2004), Microsoft has updated the Pktmon tool to allow you to display monitored packets in real-time and to convert ETL files to the PCAPNG format.
In the version of Pktmon coming in the next feature update, you can enable real-time monitoring using the -l real-time argument.
This will cause the captured packets to be displayed directly to the screen while also saving it to the ETL file.
Microsoft is also adding the ability to convert ETL files to the PCAPNG format so that they can be used in programs like Wireshark.
Once the file has been converted into the PCAPNG format, they can be opened into Wireshark so you can view the network communication better.
Once again, these features are not available in Windows 10 1903/1909, and will be coming to Windows 10 2004 when it's released at the end of the month.
Update 5/16/20: Added other new features coming with Windows 10 2004
Related Articles:
In this tutorial we are going to learn how to list network interfaces in Ubuntu Linux. For the tutorial I am going to use Ubuntu Server 16.04, But this works on any previous version of Ubuntu Linux.
List network interfaces using ip link command
The easiest way to List all available network interfaces on Ubuntu Linux is by using ip link show command. Open Ubuntu terminal and Type.
The Output of the ip link show command should similar to below screenshot.
As you can see I have two network interfaces on my Ubuntu Server (Not counting the loopback interface), enp0s3 and enp0s8. Output also includes the mac address.
We can pass the name of the network interface as an option to get detail on a single link.
The above command will list the information about enp0s3 interface on Ubuntu Server 16.04.
List Network Interfaces with IP Address
We can use ip address command to list Network Interfaces in Ubuntu Server along with the IP Address of Network port.
ip address show
The output of the ip address show command should similar to the following screenshot.
As you can see, Ubuntu ip address command list network interface with the IP Address that has been assigned.
The ip address show command also can take the name of the interface as a command option.
ip address show enp0s3
The Above command will list the IP detail on enp0s3 interface.
Summary - Ubuntu List Network Interfaces
We use ip link show command to list all available network interfaces in Ubuntu Linux 16.04.
Interface Network Reviews
The ip address show command uses get IP Address of the available network interfaces in Ubuntu Linux.
