- Connect Port Devices Driver Updater
- Connect Port Devices Drivers
- Connect Port Devices Driver
- Connect Port Devices Driver Device
- Connect Port Devices Driver Tp-link
On your PC, select Start Settings Devices Bluetooth & other devices Add Bluetooth or other device Bluetooth. Choose the device and follow additional instructions if they appear, then select Done. Your Bluetooth device and PC will usually automatically connect anytime the two devices are in range of each other with Bluetooth turned on.
- This can be handy is you want to connect many devices to eg. If you’d like to connect over USB using the http method, use this USB setup tool which will create local port mappings to all connected phones via adb and the special 127.0.0.1 IP address.
- Virtual COM port (VCP) drivers cause the USB device to appear as an additional COM port available to the PC. Application software can access the USB device in the same way as it would access a standard COM port.
This section provides guidance how to establish serial connection between ESP32 and PC.
Connect ESP32 to PC¶
Connect the ESP32 board to the PC using the USB cable. If device driver does not install automatically, identify USB to serial converter chip on your ESP32 board (or external converter dongle), search for drivers in internet and install them.
Below are the links to drivers for ESP32 boards produced by Espressif:
Development Board | USB Driver | Remarks |
|---|---|---|
Programmer board (w/o ESP32) | ||
n/a | Use with ESP-Prog | |
n/a | Use with ESP-Prog |
CP210x: CP210x USB to UART Bridge VCP Drivers
FTDI: FTDI Virtual COM Port Drivers
The drivers above are primarily for reference. Under normal circumstances, the drivers should be bundled with an operating system and automatically installed upon connecting one of the listed boards to the PC.
Check port on Windows¶
Check the list of identified COM ports in the Windows Device Manager. Disconnect ESP32 and connect it back, to verify which port disappears from the list and then shows back again.
Figures below show serial port for ESP32 DevKitC and ESP32 WROVER KIT
USB to UART bridge of ESP32-DevKitC in Windows Device Manager¶
Two USB Serial Ports of ESP-WROVER-KIT in Windows Device Manager¶
Check port on Linux and macOS¶
To check the device name for the serial port of your ESP32 board (or external converter dongle), run this command two times, first with the board / dongle unplugged, then with plugged in. The port which appears the second time is the one you need:
Linux
macOS
Note
macOS users: if you don’t see the serial port then check you have the USB/serial drivers installed as shown in the Getting Started guide for your particular development board. For macOS High Sierra (10.13), you may also have to explicitly allow the drivers to load. Open System Preferences -> Security & Privacy -> General and check if there is a message shown here about “System Software from developer …” where the developer name is Silicon Labs or FTDI.
Adding user to dialout on Linux¶
The currently logged user should have read and write access the serial port over USB. On most Linux distributions, this is done by adding the user to dialout group with the following command:
on Arch Linux this is done by adding the user to uucp group with the following command:
Make sure you re-login to enable read and write permissions for the serial port.
Verify serial connection¶
Now verify that the serial connection is operational. You can do this using a serial terminal program by checking if you get any output on the terminal after reseting ESP32.
Windows and Linux¶
In this example we will use PuTTY SSH Client that is available for both Windows and Linux. You can use other serial program and set communication parameters like below.
Run terminal, set identified serial port, baud rate = 115200, data bits = 8, stop bits = 1, and parity = N. Below are example screen shots of setting the port and such transmission parameters (in short described as 115200-8-1-N) on Windows and Linux. Remember to select exactly the same serial port you have identified in steps above.
Setting Serial Communication in PuTTY on Linux¶
Then open serial port in terminal and check, if you see any log printed out by ESP32. The log contents will depend on application loaded to ESP32, see Example Output.
Note
Close the serial terminal after verification that communication is working. If you keep the terminal session open, the serial port will be inaccessible for uploading firmware later.
macOS¶
To spare you the trouble of installing a serial terminal program, macOS offers the screen command.
As discussed in Check port on Linux and macOS, run:
You should see similar output:
The output will vary depending on the type and the number of boards connected to your PC. Then pick the device name of your board and run:
Replace
device_namewith the name found runningls/dev/cu.*.What you are looking for is some log displayed by the screen. The log contents will depend on application loaded to ESP32, see Example Output. To exit the screen session type Ctrl-A + .
Note
Do not forget to exit the screen session after verifying that the communication is working. If you fail to do it and just close the terminal window, the serial port will be inaccessible for uploading firmware later.
Example Output¶
An example log by ESP32 is shown below. Reset the board if you do not see anything.
Connect Port Devices Driver Updater
If you can see readable log output, it means serial connection is working and you are ready to proceed with installation and finally upload of application to ESP32.
Note
For some serial port wiring configurations, the serial RTS & DTR pins need to be disabled in the terminal program before the ESP32 will boot and produce serial output. This depends on the hardware itself, most development boards (including all Espressif boards) do not have this issue. The issue is present if RTS & DTR are wired directly to the EN & GPIO0 pins. See the esptool documentation for more details.
If you got here from Step 6. Connect Your Device when installing s/w for ESP32 development, then you can continue with Step 7. Configure.
-->Summary
- How to use the DeviceWatcher object to detect devices
- How to open the device for communication
- How to close the device when you are finished using it
Important APIs
When you write a UWP app that interacts with a USB device, the app can send control commands, get device information, and read and write data to/from bulk and interrupt endpoints. Before you can do all that, you must find the device and establish connection.
Before you start...
- This is the first topic in a series. Before you start this tutorial, you must have created a basic Visual Studio project that you can extend in this tutorial. Read Getting started with UWP apps for more info.
- Code examples are based on the CustomUsbDeviceAccess sample. You can download the complete sample from this code gallery page.
- The USB device used in tutorial is the SuperMUTT device.
- In order to use the Windows.Devices.Usb namespace to write a Windows app that interacts with a USB device, the device must have the Winusb.sys driver loaded as its function driver. Winusb.sys is provided by Microsoft and is included with Windows in the WindowsSystem32drivers folder.
Flowchart: Finding the device
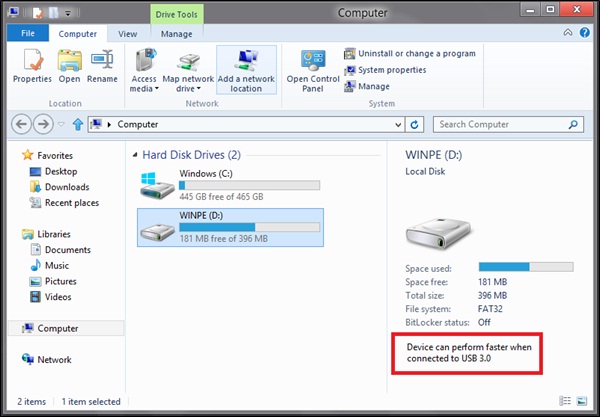
To connect to a USB device, you must first find the device based on various discovery patterns and then connect to it:
- Connect to any USB device with a specific device interface GUID.
- Connect to a USB device with a particular Vendor ID and Product ID and that has a specific device interface GUID.
- Connect to a USB device with a particular Vendor ID and Product ID without knowing the device interface GUID.
- Connect to a USB device which has known device class.
Key concepts
What is a device interface GUID?
A kernel-model driver, during its initialization, register and exposes a GUID called the device interface GUID. Typically, the app uses the exposed GUID to find the associated driver and its device, and then open a handle to the device. The retrieved handle is used for subsequent read and write operations.
However, in the case of Winusb.sys, instead of the driver exposing the device interface GUID, it can be provided in one of two ways:
- In the device's MS OS descriptors. The device manufacturer sets DeviceInterfaceGUID as a custom property in the extended properties descriptor in the device. For more details, see the 'Extended Properties Descriptors' document in Microsoft OS Descriptors.
- If you installed Winusb.sys manually through a custom INF, the INF registered a GUID in the INF. See WinUSB (Winusb.sys) Installation.
If a device interface GUID is found for the device, your UWP app can find all devices that match that device interface GUID.
How is USB device identification shown in Windows?
Every USB device must have two pieces of information: vendor ID and product ID.
Connect Port Devices Drivers
USB-IF assigns those identifiers and the device manufacturer must expose them in the device. So how can you obtain that information?
Even when the device doesn't have a device driver loaded, that is, Windows detects it as an 'Unknown Device', you can still view the identifiers in the Device Manager in the Hardware Id property value. That value is a combination of those two identifiers. For example, for the SuperMUTT device, the Hardware Id is 'USBVID_045E&PID_F001'; vendor id is '0x045E' and product id is '0xF001'.
If there is an INF for the device, obtain that string from the Models section.
You can inspect various registry settings. The easiest way is to see the
HKEY_LOCAL_MACHINESYSTEMControlSet001EnumUSB<hardware id>
For more information, see USB Device Registry Entries.
Hardware ID is used by the app manifest to identify the device.
<Device>
Your UWP app can find all devices that match a specific vendor and product ids. You can narrow the search results by specifying the device interface GUID.
What are USB device classes?
Most USB devices conform to device class specifications approved by USB-IF. By using those specifications, devices of similar nature can exhibit their functionality in a standard way. The biggest advantage of this approach is that the device can use a Microsoft provided in-box class driver or the generic Winusb.sys driver.
Some devices might not follow a USB-IF specification. Instead they expose vendor-defined functionality. For such devices, either the vendor must provide the device driver or Winusb.sys can be used.
Whether a device is vendor-defined or conforms to a device class, it must describe this device class related information:
- Class code: Indicates the device class to which the device belongs.
- Subclass code: Within the device class, indicates the subclass of device.
- Protocol code: The protocol that the device uses.
Connect Port Devices Driver
For example, the SuperMUTT device is a vendor-defined device and that information is indicated by class code is FF. If your device shows class code as FEh, subclass code as 02h, and protocol code 00h, you can conclude that the device is a class-compliant IrDA bridge device.Your UWP app can communicate with devices that belong to these device classes:
- ActiveSync
- CdcControl
- DeviceFirmwareUpdate
- IrDA
- Measurement
- PalmSync
- PersonalHealthcare
- Physical
- VendorSpecific
Your UWP app can find all devices that match a specific set of class, subclass, and protocol codes.
Connect Port Devices Driver Device
Get the Advanced Query Syntax (AQS) string for the device
Generate an advanced query string (AQS) that contains identification information about the device that you want to detect. You can generate the string either by specifying the vendor/product IDs, device interface GUID, or by the device class.
If you want to provide the vendor ID/product ID or the device interface GUID, call any overload of GetDeviceSelector.
In the example of the SuperMUTT device, GetDeviceSelector retrieves an AQS string similar to this string:
'System.Devices.InterfaceClassGuid:='{DEE824EF-729B-4A0E-9C14-B7117D33A817}' AND System.Devices.InterfaceEnabled:=System.StructuredQueryType.Boolean#True AND System.DeviceInterface.WinUsb.UsbVendorId:=1118 AND System.DeviceInterface.WinUsb.UsbProductId:=61441'Note Notice that the device interface GUID that appears in the string is not the one you specified. That GUID is the actual device interface GUID registered by Winusb.sys for UWP apps.
If you know the device class of the device or its class, subclass, and protocol codes, call GetDeviceClassSelector to generate the AQS string.
Create a UsbDeviceClass object by specifying ClassCode, SubclassCode, and ProtocolCode property values. Alternatively, if you know the device class of the device, you can call the constructor by specifying a particular UsbDeviceClasses property.
Finding the device—The basic way
This is the simplest way to find a USB device. For details, see Quickstart: enumerating commonly used devices.
- Pass the retrieved AQS string to FindAllAsync. The call retrieves a DeviceInformationCollection object.
- Loop through the collection. Each iteration gets a DeviceInformation object.
- Get the DeviceInformation.Id property value. The string value is the device instance path. For example, '?USB#VID_045E&PID_078F#6&1b8ff026&0&5#{dee824ef-729b-4a0e-9c14-b7117d33a817}'.
- Call FromIdAsync by passing the device instance string and get the UsbDevice object. You can then use the UsbDevice object to perform other operations, such as sending a control transfer. When the app has finished using the UsbDevice object, the app must release it by calling Close.Note When UWP app suspends, the device is closed automatically. To avoid using a stale handle for future operations, the app must released the UsbDevice reference.
Find the device—using DeviceWatcher
Alternatively, you can enumerate devices dynamically. Then, your app can receive notification if devices are added or removed, or if device properties change. For more information, see How to get notifications if devices are added, removed, or changed.

A DeviceWatcher object enables an app to dynamically detect devices as they get added and removed from the system.
Create a DeviceWatcher object to detect when the device is added to or removed from the system. You must create the object by calling CreateWatcher and specifying the AQS string.
Implement and register handlers for Added and Removed events on the DeviceWatcher object. Those event handlers are invoked when devices (with the same identification information) are added or removed from the system.
Start and stop the DeviceWatcher object.
The app must start the DeviceWatcher object by calling Start so that it can start detecting devices as they are added or removed from the system. Conversely, the app must stop the DeviceWatcher by calling Stop, when it's no longer necessary to detect devices. The sample has two buttons that allows the user to start and stop DeviceWatcher.
This code example shows how to create and start a device watcher to look for instances of the SuperMUTT device.
Open the device
Connect Port Devices Driver Tp-link
To open the device, the app must start an asynchronous operation by calling the static method FromIdAsync and passing the device instance path (obtained from DeviceInformation.Id). That result of that operation obtain is a UsbDevice object, which is used for future communication with the device, such as performing data transfers.
After you are finished using the UsbDevice object, you must release it. By releasing the object, all pending data transfers are canceled. The completion callback routines for those operations are still invoked with canceled error or the operation completed.
C++ apps must release the reference by using the delete keyword. C#/VB apps must call the UsbDevice.Dispose method. JavaScript apps must call UsbDevice.Close.
The FromIdAsync fails if the device is in use or cannot be found.
