Common serial port names are /dev/ttyS0, /dev/ttyS1, etc. Thenaround the year 2000 came the USB bus with names like /dev/ttyUSB0 and/dev/ttyACM1 (for the ACM modem on the USB bus). Multiport serialcard used somewhat differnt names (depending on the brand) such as/dev/ttyE5.
Since DOS provided for 4 serial ports on the old ISA bus:COM1-COM4, or ttyS0-ttyS3 in Linux, most serial ports on the newer PCIbus used higher numbers such as ttyS4 or ttyS14 (prior to kernel2.6.13). But since most PCs only came with one or two serial ports,ttyS0 and possibly ttyS1 (for the second port) the PCI bus can now usettyS2 (kernel 2.6.15 on). All this permits one to have both ISAserial ports and PCI serial ports on the same PC with no nameconflicts. 0-1 (or 0-3) are reserved for the old ISA bus (or thenewer LPC bus) and 2-upward (or 4-upward or 14-upward) are used forPCI, where older schemes are shown in parentheses . It's not requiredto be this way but it often is.
If you're using udev (which puts only the device you have on yourcomputer into the /dev directory at boottime) then there's an easy wayto change the device names by editing files in /etc/udev/. Forexample, to change the name of what the kernel detects as ttyS3 towhat you want to name it: ttyS14, add a line similar to this to/etc/udev/udev.rules
BUS'pci' KERNEL'ttyS3',NAME='ttyS14'
DriverStore is a new and a central location in Windows Vista and Windows 7 where all the driver files will be stored., before they are copied to their final destination during the device driver installation. The location of the driver store is – C: Windows System32 DriverStore. USB Drivers is a software program that helps your PC in recognizing the type of connected device. This will then allow your PC to list out the action set with regards to that specific device. Nowadays quite a few devices like mouse, keyboard, camcorders, and HDD have adopted this USB connection mode. Windows may install drivers for select devices, say the graphics card, under certain circumstances. This happens by default for instance when the device is setup, but may also happen when Microsoft pushes driver updates through Windows Updates.
On-board serial ports on motherboards which have both PCI and ISAslots are likely to still be ISA ports. Even for all-PCI-slotmotherboards, the serial ports are often not PCI. Instead, they areeither ISA, on an internal ISA bus or on a LPC bus which is intendedfor slow legacy I/O devices: serial/parallel ports and floppy drives.
Devices in Linux have major and minor numbers. The serial portttySx (x=0,1,2, etc.) is major number 4. You can see this (and theminor numbers too) by typing: 'ls -l ttyS*' in the /dev directory. Tofind the device names for various devices, see the 'devices' file inthe kernel documentation.
There formerly was a 'cua' name for each serial port and it behavedjust a little differently. For example, ttyS2 would correspond tocua2. It was mainly used for modems. The cua major number was 5 andminor numbers started at 64. You may still have the cua devices inyour /dev directory but they are now deprecated. For details seeModem-HOWTO, section: cua Device Obsolete.
For creating the old devices in the device directory see:
Dos/Windows use the COM name while the messages from the serial driveruse ttyS00, ttyS01, etc. Older serial drivers (2001 ?) used justtty00, tty01, etc.
The tables below shows some examples of serial device names. TheIO addresses are the default addresses for the old ISA bus (not forthe newer PCI and USB buses).
For more info see the usb subdirectory in the kernel documentationdirectory for files: usb-serial, acm, etc.
On some installations, two extra devices will be created,/dev/modem for your modem and /dev/mouse for amouse. Both of these are symbolic links to the appropriatedevice in /dev.
Historical note: Formerly (in the 1990s) the use of/dev/modem (as a link to the modem's serial port) wasdiscouraged since lock files might not realize that it was really say/dev/ttyS2. The newer lock file system doesn't fall intothis trap so it's now OK to use such links.
Inspect the connectors
Inspecting the connectors may give some clues but is often notdefinitive. The serial connectors on the back side of a PC areusually DB connectors with male pins. 9-pin is the most common butsome are 25-pin (especially older PCs like 486s). There may be one9-pin (perhaps ttyS0 ??) and one 25-pin (perhaps ttyS1 ??). For two9-pin ones the top one might be ttyS0.
If you only have one serial port connector on the back of your PC,this may be easy. If you also have an internal modem, a program likewvdial may be able to tell you what port it's on (unless it's a PnPthat hasn't been enabled yet). A report from setserial (atboot-time or run by you from the command line) should help youidentify the non-modem ports.
If you have two serial ports it may be more difficult. You could haveonly one serial connector but actually have 2 ports, one of whichisn't used (but it's still there electronically). First check manuals(if any) for your computer. Look at the connectors for meaningfullabels. You might even want to take off the PC's cover and see ifthere are any meaningful labels on the card where the internal ribbonserial cables plug in. Labels (if any) are likely to say something like'serial 1', 'serial 2' or A, B. Which com port it actually is willdepend on jumper or PnP settings (sometimes shown in a BIOS setupmenu). But 1 or A are more likely to be ttyS0 with 2 or B ttyS1.
Send bytes to the port
Labels are not apt to be definitive so here's another method. Ifthe serial ports have been configured correctly per setserial, thenyou may send some bytes out a port and try to detect which connector(if any) they are coming out of. One way to send such a signal is tocopy a long text file to the port using a command like: cpmy_file_name /dev/ttyS1. A voltmeter connected to the DTR pin (seeSerial-HOWTO for Pinout) will display a positive voltage as soon asyou give the copy command.
The transmit pin should go from several volts negative to a voltagefluctuating around zero after you start sending the bytes. If it doesn't(but the DTR went positive) then you've got the right port but it'sblocked from sending. This may be due to a wrong IRQ, -clocal beingset, etc. The command 'stty -F /dev/ttyS1 -a' should showclocal (and not -clocal). If not, change it to clocal.
Another test is to jumper the transmit and receive pins (pins 2 and 3of either the 25-pin or 9-pin connector) of a test serial port. Thensend something to each port (from the PCs keyboard) and see if it getssent back. If it does it's likely the port with the jumper on it.Then remove the jumper and verify that nothing gets sent back. Notethat if 'echo' is set (per stty) then a jumper creates an infiniteloop. Bytes that pass thru the jumper go into the port and come rightback out of the other pin back to the jumper. Then they go back inand out again and again. Whatever you send to the port repeats itselfforever (until you interrupt it by removing the jumper, etc.). Thismay be a good way to test it as the repeating test messages halt whenthe jumper is removed.
As a jumper you could use a mini (or micro) jumper cable (sold in someelectronic parts stores) with mini alligator clips. A small scrap ofpaper may be used to prevent the mini clips from making electricalcontact where it shouldn't. Metal paper clips can sometimes be bentto use as jumpers. Whatever you use as a jumper take care not to bendor excessively scratch the pins. To receive something from a port,you can go to a virtual terminal (for example Alt-F2 and login) andtype something like 'cp /dev/ttyS2 /dev/tty'. Then at another virtualterminal you may send something to ttyS2 (or whatever) by 'echotest_message > /dev/ttyS2'. Then go back to the receive virtualterminal and look for the test_message. See Serial Electrical Test Equipment for more info.
Connect a device to the connector
Another way to try to identify a serial port is to connect somephysical serial device to it and see if it works. But a problem hereis that it might not work because it's not configured right. A serialmouse might get detected at boot-time if connected.
You may put a device, such as a serial mouse (use 1200 baud), on a portand then use minicom or picocom to communicate with that port. Thenby clicking on the mouse, or otherwise sending characters with thedevice, see if they get displayed. It not you may have told picocomthe wrong port (such as ttyS0 instead of ttyS1) so try again.
Missing connectors
If the software shows that you have more serial ports than youhave connectors for (including an internal modem which counts as aserial port) then you may have a serial port that has no connector.Some motherboards come with a serial port with no cable or externalserial DB connector. Someone may build a PC from this and decide notto use this serial port. There may be a 'serial' connector and labelon the motherboard but no ribbon cable connects to its pins. To usethis port you must get a ribbon cable and connector. I've seendifferent wiring arrangements for such ribbon cables so beware.
If you don't use devfs (which automatically creates such devices) anddon't have a device 'file' that you need, you will have to create it.Use the mknod command or with the MAKEDEV shell script.Example, suppose you needed to create ttyS0:
 The MAKEDEV script is easier to use.See the man page for it. For example, if you needed to make thedevice for
The MAKEDEV script is easier to use.See the man page for it. For example, if you needed to make thedevice for ttyS0 you would just type:If the above command doesn't work (and you are the root user), lookfor the MAKEDEV script in the /dev directory and run it.
This handles the devices creation and should set the correct permissions.For making multiport devices see Making multiport devices in the /dev directory.
NextPreviousContents| Hardware - Install a Printer as a Local Port Device |
| Applies to: Windows 10, 8.1, 8, 7, Vista and XP |
How do I install a printer as a Local Port device?
Solution:
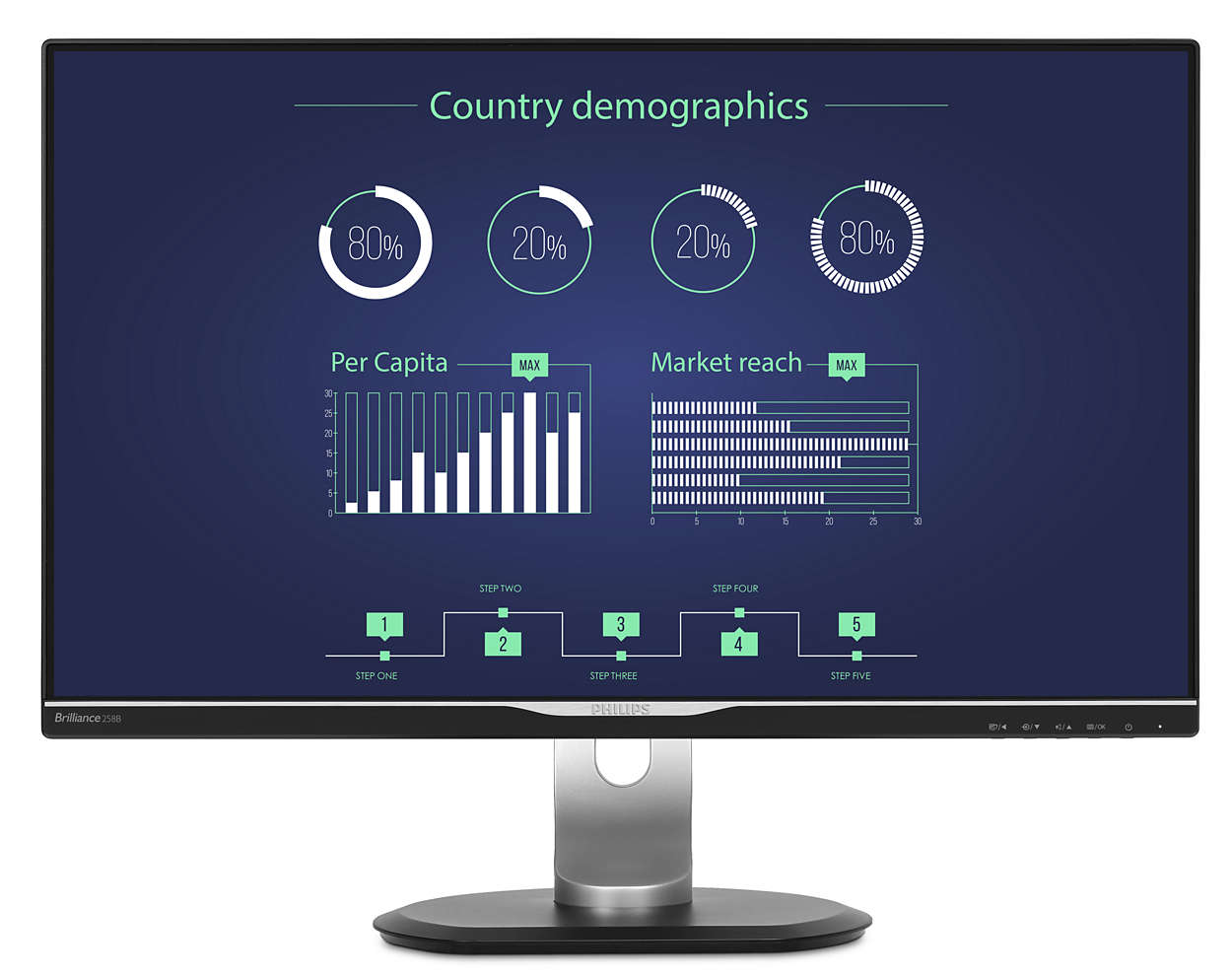
Use the instructions below to install the printer using a Local Port on the given operating system.
NOTE: These instructions assume the following:
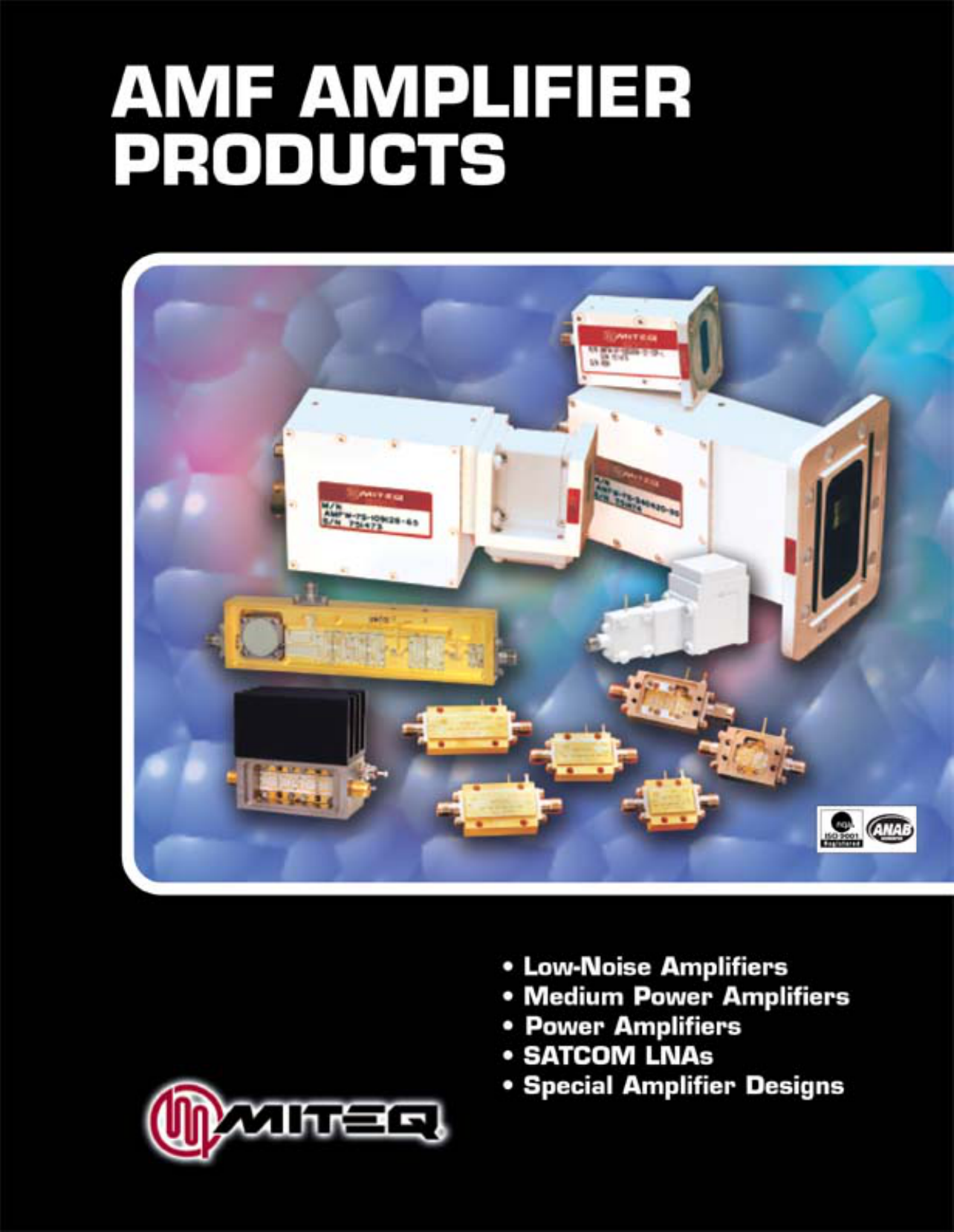
Drivers Narda Port Devices Download
- The printer is already shared from the computer that is hosting it. See How to Share a Printer- FAQ 38545 for more information.
- That you have downloaded the proper drivers for the printer model you are installing.
- That you are able to access the shared resources on that computer without being prompted for login credentials. If you cannot access the hosting PC without providing credentials, correct that issue before proceeding.
- You have ensured the printer is shared and security is set to Everyone with Full Control.
Drivers Narda Port Devices Gigabit
If these steps have not been performed, please do so before attempting installation of a Local Port device. Failure to do so will result in failure errors when trying to create the port.Click the + or the header to expand the section.
To install a printer locally on Windows 10, follow these steps:
- Right-click on the Windows logo in the bottom left of the screen. Select Search.
- Search for Control Panel. Select it from the search results.
- Find Devices and Printers in the Control Panel and open it.
- Click Add a Printer (on the top).
- A window will come up that is searching for printers on the network. Click Stop, then click The printer I want isn't listed.
- Click Add a local printer or network printer with manual settings. Click Next.
- Click Create a new port. Select Local Port for Type of port.
- In the Port Name box, type the path to the printer in the following format, where server is the name of the print server and printer is the share name of the printer (e.g. serverprinter). Click OK.
- Select the printer model and driver. Click Next. If the exact model isn't listed, click Have Disk and browse to the location where you earlier extracted the drivers.
- Follow the rest of the wizard. When prompted to share the printer, select Do not share this printer.
NOTE: Printers should only be shared from ONE computer, preferably the computer it is connected to via USB.
To install a printer locally on Windows 8.1, follow these steps:
- Right-click on the Windows logo in the bottom left of the screen. Select Control Panel.
- Find Devices and Printers in the Control Panel and open it.
- Click Add a Printer (on the top).
- A window will come up that is searching for printers on the network. Click Stop, then click The printer I want isn't listed.
- Click Add a local printer or network printer with manual settings. Click Next.
- Click Create a new port. Select Local Port for Type of port.
- In the Port Name box, type the path to the printer in the following format, where server is the name of the print server and printer is the share name of the printer (e.g. serverprinter). Click OK.
- Select the printer model and driver. Click Next. If the exact model isn't listed, click Have Disk and browse to the location where you earlier extracted the drivers.
- Follow the rest of the wizard. When prompted to share the printer, select Do not share this printer.
NOTE: Printers should only be shared from ONE computer, preferably the computer it is connected to via USB.
To install a printer locally on Windows 8, follow these steps:
- Move your mouse to the lower-right to bring up the Charms bar, or press Windows key + C.
- Click on the Settings gear, then click Control Panel.
- In Control Panel, open Devices and Printers.
- Click Add a Printer (on the top).
- A window will come up that is searching for printers on the network. Click Stop, then click The printer I want isn't listed.
- Click Add a local printer or network printer with manual settings. Click Next.
- Click Create a new port. Select Local Port for Type of port.
- In the Port Name box, type the path to the printer in the following format, where server is the name of the print server and printer is the share name of the printer (e.g. serverprinter). Click OK.
- Select the printer model and driver. Click Next. If the exact model isn't listed, click Have Disk and browse to the location where you earlier extracted the drivers.
- Follow the rest of the wizard. When prompted to share the printer, select Do not share this printer.
NOTE: Printers should only be shared from ONE computer, preferably the computer it is connected to via USB.

To install a printer locally on Windows Vista and 7, follow these steps:
- Click Start | Devices and Printers.
- Click Add a Printer (on the top).
- Select Add a local printer.
- Select Create a new port. Select Local Port for the Port Type. Click Next.
- In the Port Name box, type the path to the printer in the following format, where server is the name of the print server and printer is the share name of the printer (e.g. serverprinter). Click OK
- Select the printer model and driver. Click Next. If the exact model isn't listed, click Have Disk and browse to the location where you earlier extracted the drivers.
- Follow the rest of the wizard. When prompted to share the printer, select Do not share this printer.
NOTE: Printers should only be shared from ONE computer, preferably the computer it is connected to via USB.
To install a printer locally on a Windows XP-based computer, follow these steps:
- Go to Start |Control Panel |Printers and Other Hardware |Printers and Faxes.
- Double-click Add Printer to start the Add Printer Wizard. Click Next.
- Click Local printer. Clear the Automatically detect and install check box. Click Next.
- Click Create a new port. Click Local Port in the Port type section.
- In the Port Name box, type the path to the printer in the following format, where server is the name of the print server and printer is the share name of the printer: serverprinter.
- Click Next. Select the driver for your printer. If the driver is not listed, click Have Disk and browse to the location where you earlier extracted the drivers.
- Click Next, and then follow the instructions to finish the wizard. When prompted to share the printer, select Do not share this printer.
NOTE: Printers should only be shared from ONE computer, preferably the computer it is connected to via USB.
 Printed copies of this document are considered uncontrolled.
Printed copies of this document are considered uncontrolled.21672.Rev006 01.06.2021
